User Tools
wiki:en:textmilling:quickstart
TextMilling Quick start
This is an example to illustrate how to use TextMilling.
Your first engraving
This is what TextMilling looks like when you start the program. In this example we are going to create an engraving of the text “Kalle Petterson” (you can use your own name here instead).
- Press the Add new horizontal text button

- Begin by typing KALLE in the text field.
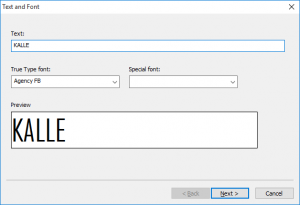
- Click on the font field and choose the font that you wish to use. The font field shows the fonts currently installed in your computer.

- Press Next >
- Enter any size of the text as you desire or just continue.
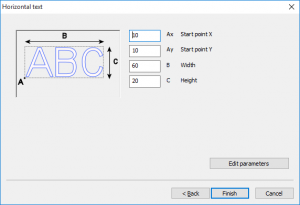
- Press Finish
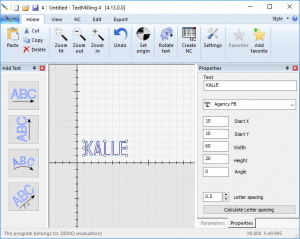
- Use the mouse to move your text and/or drag it to the desired size.
- Press the Add a new text on arc button

- Enter PETTERSON in the text field and adjust the font as before.

- Press Next > and adjust the parameters if desired.
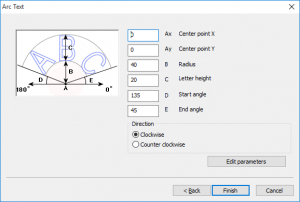
- Press Finish
- Move the arc:ed Pettersson text to a desired position.
 –>
–> 
- To create the G-codes press the Create NC button in the top toolbar

- Change the NC parameters to any desired setting. You can also choose what post-processor that will be used to translate the text to G-code.
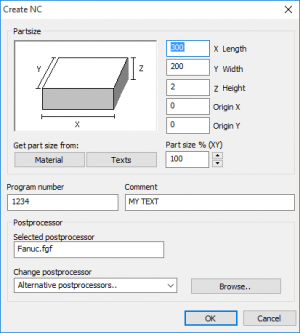
- Press OK when done
- Name your NC files and press Save
These are just a few of the functions of TextMilling. Experiment with different fonts, rotations, mirroring and parameters.
Good Luck!
wiki/en/textmilling/quickstart.txt · Last modified: 2018/02/07 19:24 (external edit)
