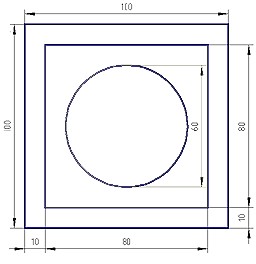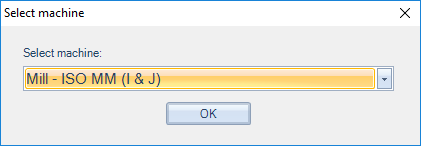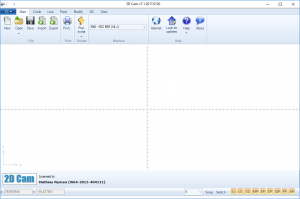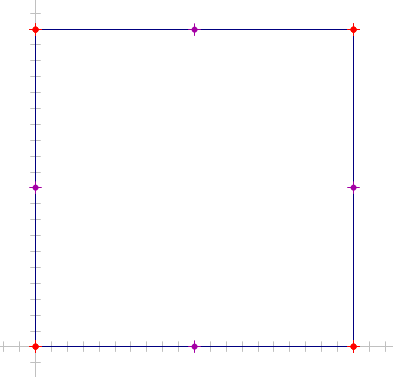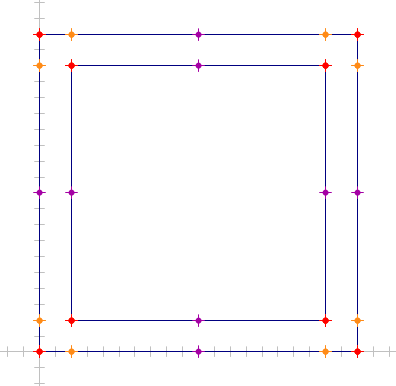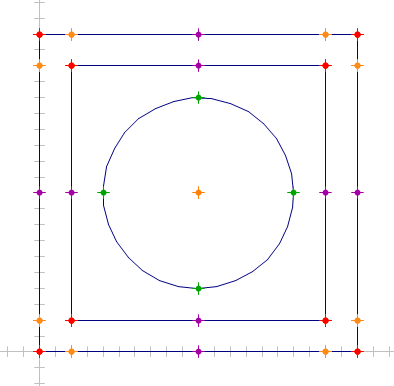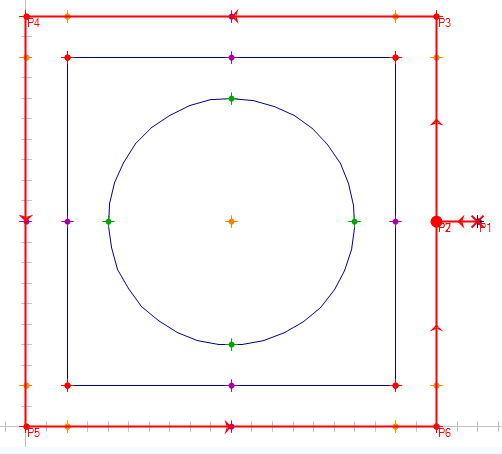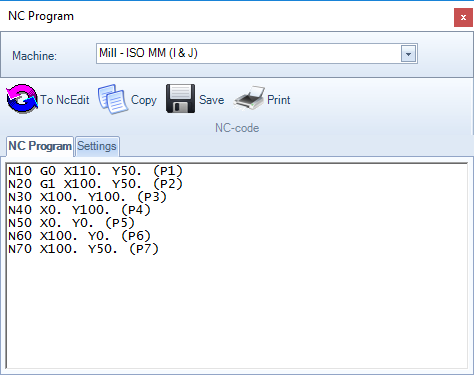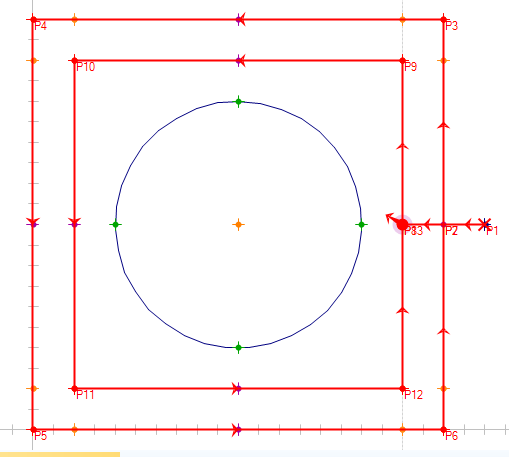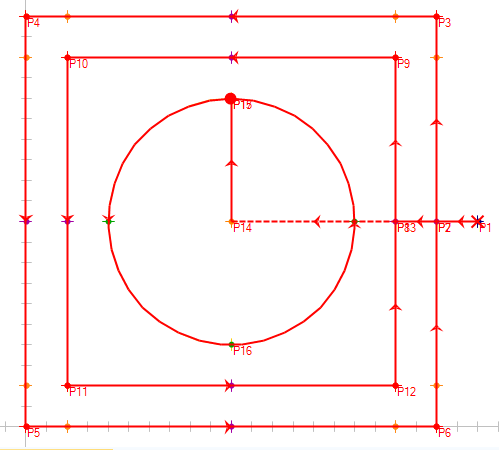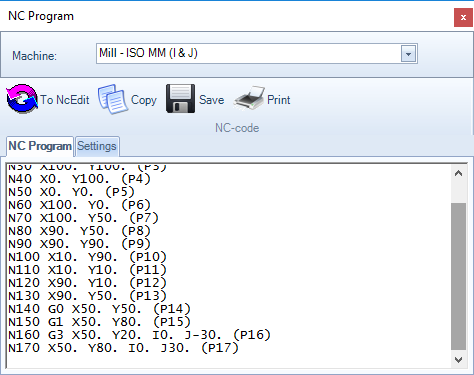User Tools
This is an old revision of the document!
Table of Contents
Get started with 2D Cam
Welcome to this step-by-step introduction of MicroTech StellaData 2D Cam. The point of the introduction is not to teach you the software in detail, but rather get you going as soon as possible with the software and show you the basics. We've chosen a very simple detail for the task. We will show you the whole process from drawing the detail to create the NC program.
The part is drawn in millimeters. You can obviously translate this to inch if you so wish.
The part we are going to make looks like this:

A drawing of the detail.
Design
Lets get started! Follow the steps below:
- Start 2D Cam
- Select a milling machine, e.g. Mill - I & J
- Now 2D Cam have started.
Step 1
We will start with drawing the square of 100 x 100
- Click on the line tab
- Click on the Line 2 points function
- Click on Values… in the lower right corner of the screen
- For the first point, enter X0 Y0. To jump to the next field, use Enter or Tab.
- Click on Values… again.
- For the second point, enter X100 Y0
If the linje we have created, ends up outside of the screen you may use the function Zoom fit
Repeat the steps above, but with these values:
- For the first point, enter X100 Y0
- For the second point, enter X100 Y100
- For the first point, enter X100 Y100
- For the second point, enter X0 Y100
- For the first point, enter X0 Y100
- For the second point, enter X0 Y0
At this point it should look something like this:
If the square is too small you may zoom in on it. Either using the mouse-wheel, or the Zoom fit function (Hotkey N)
Step 2
Now let's draw the inner square. You can do it the same way as in the previous step, or like we are going to do now with the Rectangle function.
Let's move on with drawing the rectangle of 80 x 80
- Click on the line tab
- Click on the Rectangle 2 points function
- Click on Values… in the lower right corner of the screen
- For the first point, enter X10 Y10. To jump to the next field, use Enter or Tab.
- For the second point, enter X90 Y90
At this point it should look something like this:
If you accidently made an error in any of the previous steps you may Undo the last thing you did with the Undo function (Hotkey Ctrl-Z)
Step 3
Now let's draw the circle with diameter 60
- Click on the circle tab
- Click on the Circle with diameter
- Click on Values… in the lower right corner of the screen
- For the center-point, enter X50 Y50
- Enter 60 in diameter value box
At this point it should look something like this:
And we are done with the drawing. Next steps is to create some NC-code.
Tool paths
Points
För att kunna göra NC-banorna behöver vi visa punkter. Det görs enklast i nedre högra hörnet.
Vi gör det enkelt för oss och aktiverar alla punkter, dvs. LL, LC, CC, MP, EP, CP, QP ska lysa.
Nu ska vi bara rita dit en punkt som vi vill ha som startpunkt för bearbetningen.
- Klicka på fliken Punkt
- Klicka på funktionen Koordinater för punkt
- Klicka på Värden… i nedre högra hörnet
- För punkten, skriv in X110 Y50
Nu ska det se ut ungefär så här på skärmen:
Yttre kvadraten
Nu ska vi skapa NC-kod runt den yttre kvadraten. Gör så här:
- Klicka på fliken NC data
- Klicka på funktionen Snabbmatning (Snabbknapp 0)
- Klicka på punkten som vi ritade ut som vår startpunkt (X110 Y50). Denna ska bli markerad Röd och rör man musen kommer en röd linje följa muspekaren.
Om man råkar göra fel kan man använda funktionen Ångra sista NC (Snabbknapp Å)
Vi har nu gjort en snabbmatning till X110 Y50. Nu fortsätter vi
- Klicka på funktionen Arbetsmatning (Snabbknapp 1)
- Klicka på Mittpunkten (Lila) på den lodräta linjen som utgör en kant av kvadraten.
- Klicka på den övre Ändpunkten (Röd) på samma linjen.
- Klicka på den övre-vänstra Ändpunkten (Röd) på den vågräta linjen.
Fortsätt varvet runt tills du kommer fram till mittpunkten där vi startade igen.
Nu ska det se ut ungefär så här på skärmen:
För att titta på NC-koden gör så här:
- Klicka på fliken NC data
- Klicka på funktionen Visa NC-kod
Nu ska det se ut ungefär så här på skärmen:
Inre kvadraten
Nu fortsätter vi och skapa NC-kod runt den inre kvadraten.
Snabbmatningen har vi redan gjort och vi behöver bara fortsätta att göra som förra kvadranten.
- Klicka på funktionen Arbetsmatning (Snabbknapp 1)
- Klicka på Mittpunkten (Lila) på den lodräta linjen som utgör en kant av kvadraten.
- Klicka på den övre Ändpunkten (Röd) på samma linjen.
- Klicka på den övre-vänstra Ändpunkten (Röd) på den vågräta linjen.
Fortsätt varvet runt tills du kommer fram till mittpunkten där vi startade igen.
Nu ska det se ut ungefär så här på skärmen:
Cirkeln
Nu har vi bara cirkeln kvar och för att göra den, gör så här:
Först ska vi förflytta oss med snabbtransport till centrum på cirkeln.
- Klicka på fliken NC data
- Klicka på funktionen Snabbmatning (Snabbknapp 0)
- Klicka på Centrumpunkten (Orange) av cirkeln (X50 Y50)
- Klicka på funktionen Arbetsmatning (Snabbknapp 1)
- Klicka på nån av Kvadrantpunkterna (Grön) på cirkeln. (T.ex. X50 Y80)
Nu ska det se ut ungefär så här:
- Klicka på funktionen Cirkulär (Snabbknapp 2 eller 3)
- Klicka på motstående Kvadrantpunkt (Grön) på cirkeln (X50 Y20)
- Välj riktning på bågen genom att förflytta muspekaren antingen till höger eller vänster om centrumpunkten.
- Klicka för att välja riktning.
- Repetera ovanstående steg för att slutföra den cirkulära rörelsen tillbaka till startpunkten.
Nu ska det se ut ungefär så här:
Och vi kan titta på NC-koden genom att göra som förut:
- Klicka på fliken NC data
- Klicka på funktionen Visa NC-kod
Nu ska det se ut ungefär så här på skärmen:
Nu är vi klara med Snabbstarten.